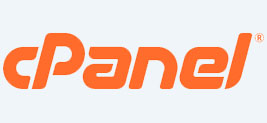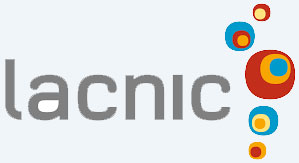Este documento contiene información sobre cómo configurar el cliente de correo Microsoft Outlook para administras las cuentas de mail @tudominio
Antes de realizar esta configuración asegurate de haber creado las cuentas de email dentro del panel de WebHosting, en caso de que no la hayas creado tendrás que revisar la documentación relacionada a la creación de cuentas de email.
Una vez hayas gestionado el alta de tus cuentas de email en el panel de hosting, podrás configurar tu Outlook de la siguiente manera para recibir emails.
1. Abrí Microsoft Outlook
2. Dirigité a Herramientas o Información de cuenta > Configuración de la cuenta2. Presioná en el botón Nuevo.
3. A continuación deberás colocar los datos de la cuenta: tu nombre, la dirección de correo electrónico que estás configurando (nombre@tudominio.com) y contraseña.
4. Verificá la Casilla Configurar manualmente las opciones del servidor o tipos de servidores adicionales y hacé click en Siguiente.
5. Elegí Correo Electrónico de Internet y hacé click en Siguiente.
6. Llená los campos conforme los datos:
A. Su nombre: nombre que le aparecerá al remitente cuando envíes los emails.
B. Dirección de correo electrónico: la cuenta de email que estás queriendo configurar y que ya se encuentra registrada en el panel de Webhosting.
C. Tipo de Cuenta: IMAP/POP (la que hayas seleccionado).
D. Servidor de correo entrante: mail.tudominio.com (tudominio.com reemplazarlo por el nombre de tu página Web)
E. Servidor de correo saliente: mail.tudominio.com (tudominio.com reemplazarlo por el nombre de tu página Web)
F. Nombre de usuario: la cuenta de email que estás queriendo configurar y que ya se encuentra registrada en el panel de Webhosting.
G. Contraseña: la contraseña de la cuenta de email que estás queriendo configurar y que ya se encuentra registrada en el panel de Webhosting.
H. Verificar la casilla de "Requerir inicio de sesión utilizando Autenticación de Contraseña Segura(SPA)"
7. Presioná en Más configuraciones.. dirigite a la solapa Servidor de salida y allí activá Mi servidor de salida (SMTP) requiere autenticación y se activará también Utilizar la misma configuración que mi...
En el resto de las solapas no modificas ningún dato.
8. Una vez finalizada las configuraciones presionás en Continuar y ejecutará automáticamente Probar configuración de la cuenta..
Si no te devolvió ningún error es porque la configuraste correctamente. Si te tiró algún error deberás volver sobre los pasos antes detallados.
9. Presionás en Finalizar y listo configuraste tu cuenta de email en Outlook. Felicitaciones!
CONSIDERACIONES ADICIONALES AL MOMENTO DE CONCLUIR LA CONFIGURACIÓN DE TU CUENTA:
Si observas que una vez configurada tu cuenta en Outlook no podes enviar pero si recibir mensajes sugerimos que Leas el siguiente documento y verifiques todas las causas y soluciones que coincidan con tu cliente de correo Outlook y se hayan descrito en el mismo: No puedo enviar