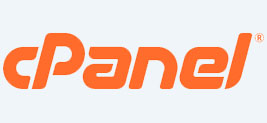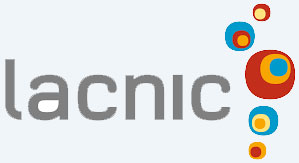A continuación instruciones de cómo utilizar el constructor de sitios Web mediante Parallels Presence Builder en panel Plesk.
ATENCIÓN: este servicio tiene cargo adicional, para contratarlo deberá seguir estos pasos: CONTRATAR ADICIONAL
Parallels Presence Builder (también denominado editor) es un editor visual que permite a los propietarios de pequeñas empresas y particulares crear sus sitios web de forma rápida y fácil. Con Presence Builder no es necesario escribir código ni configurar servidores para empezar a crear un blog, abrir una tienda online o crear cualquier otro tipo de sitio web. Lo único que debe hacer es añadir los bloques de contenido que conformen el sitio (texto, galería de imágenes, tienda online) arrastrándolos a las páginas pertinentes, llenarlos de contenido y publicar el resultado. ¡Ya está!
Cuando empiece a trabajar en su sitio web no es necesario escribir texto, buscar las imágenes ni ajustar la apariencia del sitio. Simplemente seleccione el tema que mejor se adapte a su sitio web y Presence Builder generará una plantilla de sitio que ya contendrá un grupo de páginas, imágenes y texto específico para el tema seleccionado. Cada vez que Presence Builder genera un sitio web, este usa un grupo aleatorio de elementos de diseño, por lo que puede estar seguro de que el diseño de su sitio web nunca será imitado.
Una vez ya haya seleccionado el tema, se le pedirá que introduzca información adicional, que Presence Builder añadirá a las páginas del sitio web. Tan sólo un ejemplo es su número de teléfono, que aparecerá en la página Contacte con nosotros.
Para empezar a crear un sitio web mediante Presence Builder:
1. Vaya a Sitios web y dominios y haga clic en el nombre de dominio deseado.
2. Haga clic en Crear sitio, en Presence Builder.
3. Seleccione un tema para el sitio web.
4. Introduzca el nombre del sitio web y seleccione el idioma del mismo.
5. Proporcione la información necesaria para rellenar su sitio de forma automática.
6. Haga clic en Crear sitio.
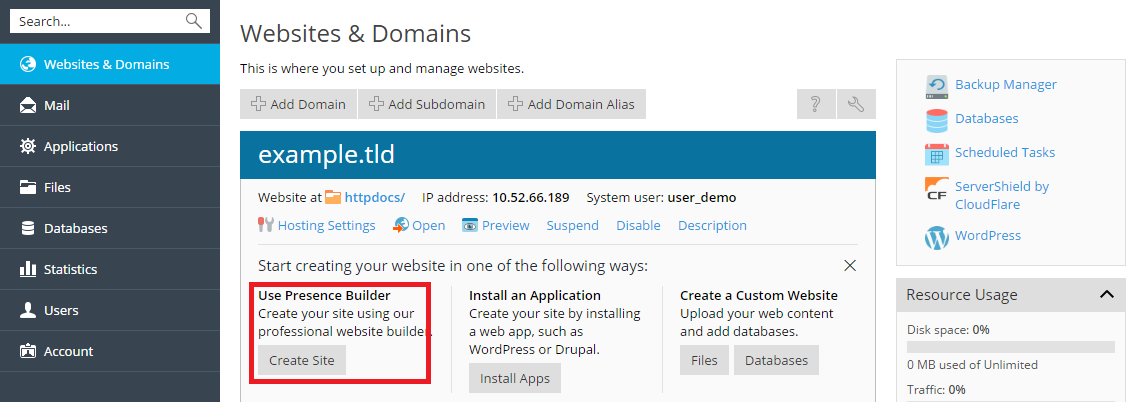
Si desea volver a editar un sitio web creado con Presence Builder una vez haya salido del editor, vaya a Sitios web y dominios, haga clic en el nombre del dominio y después en Editar sitio web
Añada contenido al sitio
Cuando Presence Builder haya creado su sitio, usted puede llenarlo de contenido. Su herramienta principal de edición es el menú principal de Presence Builder. Este menú le permite realizar las siguientes acciones:
* Cambiar la estructura de su sitio: Añada o elimine páginas.
* Editar el diseño del sitio web: Cambie sus colores y su diseño.
* Añadir contenido al sitio: Elimine contenido predefinido y añada sus propios elementos:
- Texto
- Imágenes y galerías de imágenes
- Vídeos
- Scripts
- Blogs
- Casillas de búsqueda
- Otros elementos
* Permitir a sus visitantes compartir la información de su sitio web en redes sociales como Facebook o Twitter: Añada los botones correspondientes a las páginas de su sitio.
Si desea más información acerca de las acciones que puede realizar en el editor, consulte la sección Familiarizándose con el editor de Presence Builder.
En la sección Edición de un sitio web encontrará las instrucciones para la gestión de la apariencia y el contenido del sitio web.
Hacer que el sitio esté disponible en Internet
Una vez haya acabado de editar el sitio web, hágalo disponible en Internet. Para que los demás puedan ver su sitio en su nombre de dominio, publique el sitio web haciendo clic en el botón correspondiente en el menú principal. Al hacer clic en este enlace, Presence Builder genera las páginas estáticas y los scripts que conforman su sitio web y los pone en las ubicaciones apropiadas en el servidor para que los demás puedan verlos cuando tecleen su nombre de dominio en sus navegadores. En la sección Publicación de un sitio web en Internet encontrará más información acerca de la publicación de sitios web.
Otra forma de atraer visitantes a su sitio es incluir una copia del sitio en la red socialFacebook. En la sección Publicación de la copia de un sitio web en Facebook encontrará instrucciones detalladas para la realización de esta operación.
Para más información relacionada visite: