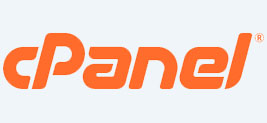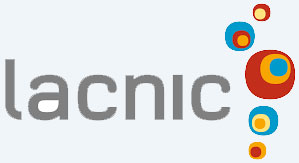Este documento contiene información acerca de la función Disco de Red de la herramienta cPanel.
Resumen
Utilizá la interfaz de Web Disk para crear una cuenta de Web Disk y gestionar, navegar, cargar y descargar archivos en su servidor web. El sistema de gestión de Web Disk permite utilizar el protocolo Web Distributed Authoring and Versioning (WebDAV) para administrar archivos de forma remota. WebDAV es un conjunto de extensiones del protocolo HTTP que permite a los usuarios colaborar en la edición y gestión de archivos de forma remota en servidores web. Una razón para utilizar este sistema de gestión de archivos en lugar de FTP, File Manager o Git es crear una cuenta de usuario separada para evitar proporcionar acceso directo al cPanel.
Cuenta principal de Web Disk
Por defecto, el sistema crea una cuenta de Web Disk para su cuenta cPanel y establece su directorio raíz como la ubicación del Web Disk. Esta cuenta utiliza la misma información de inicio de sesión que su cuenta cPanel y puede acceder a todos los archivos en su directorio raíz. No se puede eliminar esta cuenta del Web Disk.
- Para acceder a los archivos de esta cuenta, utilice la interfaz del Administrador de Archivos (cPanel » Inicio » Archivos » Administrador de Archivos).
- Para ver los detalles para iniciar sesión en la cuenta del Web Disk o descargar un script de configuración, Hacé clic en Configurar Acceso Cliente.
- Si utilizás Microsoft Windows Vista®, Windows® 7, Windows® 8 o Windows® 10, Hacé clic en Habilitar Autenticación Digestiva para activarla, o Hacé clic en Deshabilitar Autenticación Digestiva para desactivarla. Para obtener más información, lee la sección Autenticación Digestiva y Web Disk más abajo.
- Para obtener más información sobre cómo conectar software de terceros a tu cuenta de Web Disk, consultá nuestra documentación Conectar a Web Disk con Software de Terceros.
Crear una cuenta adicional de Web Disk
Para crear una cuenta adicional de Web Disk, siga los siguientes pasos:
1. Ingresá al panel de control cPanel.
2. Dirigite a la opción Archivos > Disco de red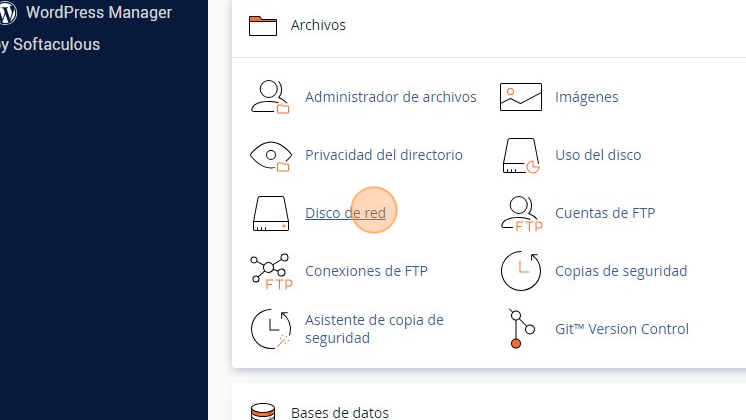
3. Ingresá el nombre de usuario deseado en el cuadro de texto “Nombre de usuario”.
4. Si tu cuenta incluye más de un dominio o subdominio, podrás seleccionar un dominio o subdominio del menú desplegable “Dominio”.
5. Ingresá y confirmá la nueva contraseña en los cuadros de texto correspondientes. El sistema evalúa la fortaleza de la contraseña que ingrese en una escala de 0 a 100 puntos. Un valor de 0 indica una contraseña débil, mientras que un valor de 100 indica una contraseña muy segura. También podrás hacer clic en “Generador de Contraseñas” para generar una contraseña sólida. Para obtener más información, consulte nuestra documentación sobre Contraseña y Seguridad.
Nota: Algunos proveedores web requieren una fortaleza mínima para las contraseñas. Un indicador verde en el medidor de Fortaleza implica que la contraseña es igual o supera la fortaleza requerida.
Advertencia: La contraseña debe contener al menos cinco caracteres.
6. Ingresá el directorio raíz para la cuenta del Web Disk en el cuadro de texto “Directorio”:
- El ícono de casa () representa el directorio raíz de la cuenta cPanel.
- El cuadro “Directorio” define el nivel superior del acceso al directorio para la nueva cuenta del Web Disk, en relación con el directorio raíz de la cuenta cPanel.
- El sistema automáticamente completa este campo con “public_html/nombre_de_usuario”, donde “nombre_de_usuario” representa lo que ingresó en el cuadro de texto “Nombre de usuario”.
7. Seleccioná un ajuste de permisos:
- Leer-Escribir: Este ajuste otorga acceso a todas las operaciones dentro del directorio.
- Solo lectura: Este ajuste solo otorga acceso para leer, descargar y listar archivos dentro del directorio.
8. Si utilizas Microsoft Windows Vista®, Windows® 7, Windows® 8 o Windows® 10, seleccioná la casilla de verificación “Habilitar Autenticación Digestiva”.
Nota: No habilite la Autenticación Digestiva si el dominio utiliza un certificado SSL firmado. Para obtener más información, lea la sección Autenticación Digestiva y Web Disk más abajo.
9. Hacé clic en “Crear”. Aparecerá una nueva interfaz. Para volver a la interfaz principal, hacé clic en “Volver”.
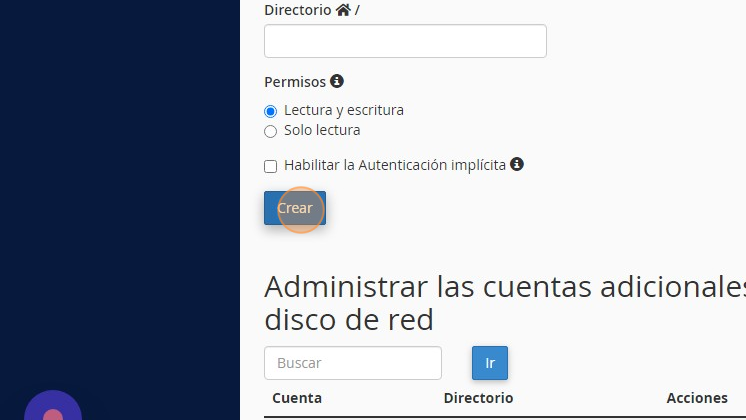
Gestionar cuentas adicionales de Web Disk
La tabla “Gestionar cuentas adicionales de Web Disk” muestra la siguiente información para todas las cuentas adicionales de Web Disk que cree:
- Cuenta: El nombre de usuario de la cuenta del Web Disk.
- Directorio: El directorio asignado a la cuenta del Web Disk y acciones relacionadas.
* Hacé clic en el nombre del directorio para abrirlo en la interfaz del Administrador de Archivos cPanel (cPanel » Inicio » Archivos » Administrador de Archivos).
* Hacé clic en el ícono editar (![]() ) para cambiar el directorio asignado a la cuenta.
) para cambiar el directorio asignado a la cuenta.
* Hacé clic en el ícono candado (![]() ) para utilizar la interfaz Privacidad del Directorio cPanel (cPanel » Inicio » Archivos » Privacidad del Directorio) para proteger con contraseña el directorio, crear un usuario para acceder al directorio o eliminar un usuario del directorio.
) para utilizar la interfaz Privacidad del Directorio cPanel (cPanel » Inicio » Archivos » Privacidad del Directorio) para proteger con contraseña el directorio, crear un usuario para acceder al directorio o eliminar un usuario del directorio.
Nota: La protección con contraseña no controla el acceso al Web Disk de un directorio. En su lugar, realice esta acción para proteger los archivos que cargue en un directorio de acceso público en su cuenta con una contraseña.
- Acciones: Utilizá los enlaces de esta columna para realizar las siguientes acciones:
- Hacé clic en “Configurar Acceso Cliente” para ver los detalles de inicio de sesión de la cuenta del Web Disk.
- Para ciertos dispositivos, también puede hacer clic en “Descargar Script de Configuración” para descargar un script de configuración del dispositivo. Para obtener más información, consulte nuestra documentación sobre “Conectar a Web Disk con Software de Terceros”.
- Hacé clic en “Habilitar Autenticación Digestiva” y siga las instrucciones para activar la Autenticación Digestiva.
- Hacé clic en “Cambiar Contraseña” para cambiar la contraseña de la cuenta del Web Disk.
- Hacé clic en “Eliminar” y seguí las instrucciones para eliminar la cuenta del Web Disk.
- Hacé clic en un ajuste de permisos para cambiar los permisos de la cuenta:
* Establecer Leer-Escribir: Este ajuste otorga acceso a todas las operaciones dentro del directorio.
* Establecer Solo lectura: Este ajuste solo otorga acceso para leer, descargar y listar archivos dentro del directorio.
Web Disk y Autenticación Digestiva
Cuando cambies los nombres de usuario de cuentas del Web Disk que utilizan Autenticación Digestiva, deberás volver a habilitarla. El archivo /etc/digestshadow almacena los nombres de usuario de las cuentas del Web Disk que utilizan Autenticación Digestiva en un hash de contraseña. Cuando cambia el nombre de la cuenta, el sistema elimina la contraseña del archivo.
Importante: Las actualizaciones en el dominio asociado a una cuenta del Web Disk también cambian el nombre de la cuenta y deshabilitarán la Autenticación Digestiva.
Nota: Debe habilitar la Autenticación Digestiva si utiliza Windows® Vista, Windows® 7, Windows® 8 o Windows® 10 y accede al Web Disk a través de una conexión no cifrada y sin encriptar. No es necesario habilitar la Autenticación Digestiva si se cumplen las siguientes condiciones:
- El dominio tiene un certificado SSL firmado por una autoridad reconocida.
- Puede conectarse al Web Disk con SSL a través del puerto 2078.- Si utilizás Windows XP®, Windows Vista o Windows® 2003, es posible que experimentes errores al intentar conectar con su cuenta del Web Disk. Estos sistemas operativos requieren un parche que Microsoft ya no ofrece ni admite. Si utilizas Windows 7, puede haber discrepancias entre la cantidad de espacio en disco que el sistema informa y el espacio disponible real. Esto se debe a que el protocolo WebDAV, utilizado por Web Disk, no puede consultar la capacidad del disco del servidor.