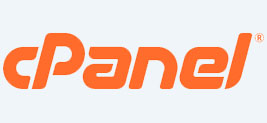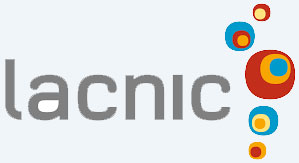A continuación instrucciones de cómo configurar bases de datos ASP.net en servicios con panel Plesk.
Para configurar las opciones de ASP.NET para un directorio virtual dentro de un sitio web:
1. Vaya a Sitios web y dominios y busque el nombre de dominio del sitio web.
2. Haga clic en Directorios virtuales.
3. Vaya al directorio requerido y haga clic en el vínculo con su nombre.
4. Haga clic en Configuración de ASP.NET.
5. Configure las cadenas de texto (strings) que determinan los datos de conexión a la base de datos para las aplicaciones ASP.NET que utilizan bases de datos. Esta opción solo está disponible para ASP.NET 2.0.x.
Cuando abra la página de configuración de ASP.NET por primera vez, se le mostrarán los parámetros de conexión de muestra con construcciones comunes. Puede eliminarlos y especificar sus propias cadenas.
* Si desea añadir una cadena, introduzca los datos en los campos Nombre y Parámetros de conexión y haga clic en  situado al lado de estos.
situado al lado de estos.
* Si desea eliminar una cadena, haga clic en  situado al lado de esta.
situado al lado de esta.
6. Cree los mensajes de error personalizados que serán devueltos por las aplicaciones ASP.NET:
* Para establecer el modo de mensajes de error personalizados, seleccione la opción apropiada en el menú Personalizar modo de error:
- Activado — los mensajes de error personalizados están activados.
- Desactivado — los mensajes de error personalizados están desactivados y se muestran errores detallados.
- soloRemoto — los mensajes de error personalizados solo se muestran a los clientes remotos y los errores ASP.NET se muestran al host local.
* Para añadir un mensaje de error personalizado (que se aplicará a no ser que se haya seleccionado el modo Desactivado), introduzca los valores en los campos Código de estado y URL de redireccionamiento y haga clic en  .
.
- Código de estado define el código de estado HTTP que tiene como resultado el redireccionamiento a la página de error.
- URL del redireccionamiento define la dirección web de la página de error que muestra al cliente la información acerca del error.
Debido a posibles conflictos, no puede añadir ningún mensaje de error personalizado con un código de error ya existente, pero sí puede redefinir la URL del código existente.
* Si desea eliminar un mensaje de error personalizado de la lista, haga clic en situado al lado de este.
7. Configure los parámetros de compilación en el campo Compilación y depuración:
* Para determinar el lenguaje de programación que se usará de forma predeterminada en archivos de compilación dinámicos, seleccione una entrada del menú Idioma predeterminado de la página web.
* Para activar la compilación de binarios al detalle, deje la casilla Activar depuración deseleccionada.
* Para activar la compilación de binarios de depuración, seleccione la casilla Activar depuración. En este caso, los fragmentos de código fuente que contengan errores se mostrarán en un mensaje de diagnóstico.
Nota: cuando ejecute aplicaciones en modo de depuración, se producirá una sobrecarga de rendimiento y memoria. Le recomendamos usar el modo de depuración cuando analice una aplicación. Asimismo, también le recomendamos desactivarlo antes de desplegar la aplicación en un escenario de producción.
8. Configure los parámetros de codificación para aplicaciones ASP.NET en la sección Configuración de globalización:
* Para establecer una codificación adoptada para todas las peticiones entrantes, introduzca un valor de codificación en el campo Codificación para peticiones (el valor predeterminado es utf-8).
* Para establecer una codificación adoptada para todas las respuestas, introduzca un valor de codificación en el campo Codificación para respuestas (el valor predeterminado es utf-8).
* Para establecer la codificación a usar de forma predeterminada para la transferencia de archivos .aspx, .asmx y .asax, introduzca un valor de codificación en el campo Codificación de archivos (el valor predeterminado es Windows-1252).
* Para establecer la cultura a usar de forma predeterminada para el procesamiento de peticiones web entrantes, seleccione los elementos deseados en la lista Cultura.
* Para establecer la cultura a usar de forma predeterminada cuando se procesen búsquedas de recursos dependientes de la traducción, seleccione el elemento apropiado en la lista Cultura IU.
9. En el campo Seguridad de acceso por código, establezca el nivel de seguridad de acceso con código para las aplicaciones ASP.NET.
El nivel de seguridad CAS es una zona de seguridad a la que se le asigna la ejecución de aplicaciones y que define a qué recursos de servidor tienen acceso las distintas aplicaciones.
Nota: Cuando a un ensamblado se le asigna un nivel demasiado bajo, este no funcionará correctamente. Si desea más información acerca de los niveles de permisos, consulte http://msdn.microsoft.com/en-us/library/Aa302425.
10. Si está utilizando ASP.NET 1.1.x, puede habilitar el uso de scripts adicionales en el campo Configuración de galería de scripts. En el caso de usar controles de validación web en su sitio web, será necesario indicar las opciones de la galería de scripts.
* Si necesita usar scripts adicionales (específicamente scripts que desplieguen objetos para la validación de datos de entrada), indique los parámetros para la galería de scripts del marco .NET. Para ello, introduzca la ruta empezando por el directorio raíz del dominio precedido por la barra oblicua en el campo Ruta a la galería de scripts de Microsoft o haga clic en el icono de carpeta situado al lado del campo Ruta a la galería de scripts de Microsoft y localice la ubicación deseada.
* Para iniciar la instalación de archivos que contengan los scripts a la ubicación indicada, seleccione la casilla Instalar. Si los archivos ya existen en la ubicación, estos serán sobrescritos.
11. Defina los parámetros de sesión de cliente en el campo Configuración de sesión:
* Para establecer el modo de autenticación predeterminado para las aplicaciones, seleccione el elemento apropiado de la lista Modo de autenticación. Si está usando cualquier tipo de autenticación IIS, seleccione el modo de autenticación Windows.
* Para establecer el tiempo de inactividad permitido para la sesión, introduzca el número de minutos apropiado en el campo Tiempo de inactividad.
12. Haga clic en ACEPTAR para aplicar todos los cambios.