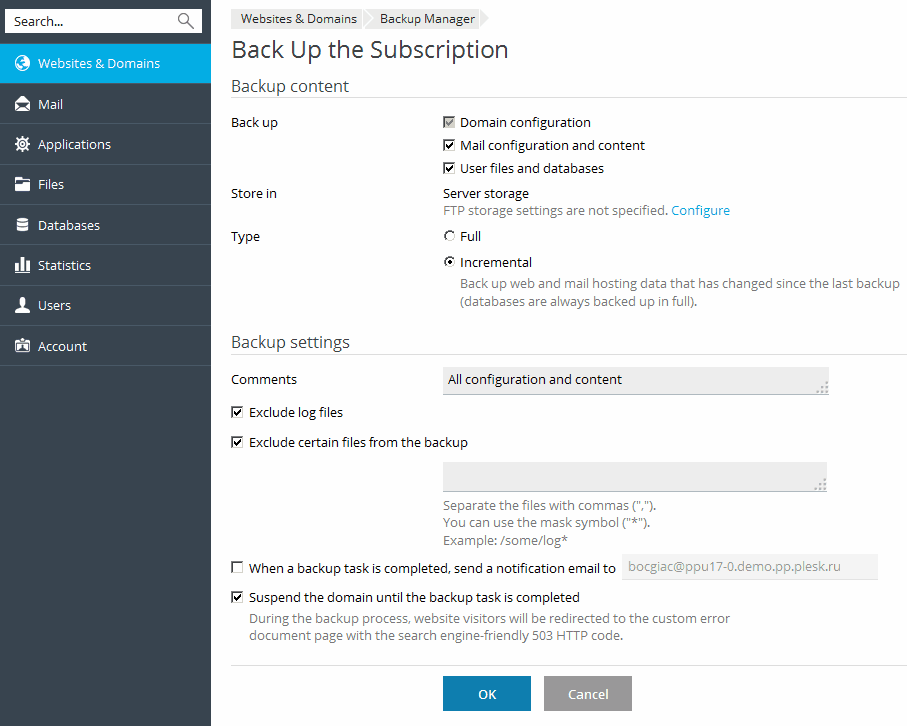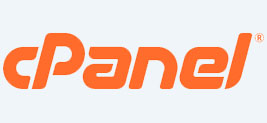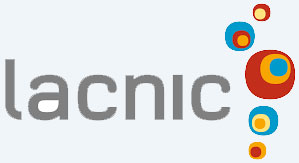Este documento contiene información sobre como realizar backup de cuentas y sitios Web con panel Plesk.
Si desea realizar un backup de una cuenta de usuario con o sin sitios:
1. Haga clic en Clientes.
2. Localice y seleccione el cliente cuya cuenta y sitios web desea copiar.
3. En la lista de dominios (la pestaña Dominios) o suscripciones (la pestaña Suscripciones) del cliente, haga clic en el icono que puede ver en la columna más a la derecha y seleccione Administrar en panel del cliente para abrir la página de operaciones de hosting.
4. Haga clic en Cuenta y realice una de las siguientes acciones:
Nota: en función de los permisos del cliente, es posible que alguna de estas opciones no esté disponible.
* Para realizar un backup de una cuenta de usuario con sitios, haga clic en Realizar backup de mi cuenta y sitios web.
* Para realizar un backup únicamente de sitios web con contenido, haga clic en Realizar backup de sitios web. Otra opción es hacer clic en Sitios web y dominios > Administrador de backups.
5. Haga clic en Copiar.
6. Especifique lo siguiente:
* Datos a copiar. Puede elegir entre hacer una copia sólo de los ajustes o de los ajustes y de todos los datos. Si desea conocer la información que se incluye en los backups, consulte la sección Creación y restauración de backups.
* Ubicación donde se guardará el archivo de backup. Seleccione el almacenamiento donde desea guardar el archivo de backup.
* Tipo.
- Si desea copiar todos los datos, seleccione Completo.
Un backup completo puede incluir la configuración o bien la configuración y el contenido, siempre en función de aquello que se haya seleccionado en Copiar.
- Si sólo desea copiar los cambios efectuados desde la creación del backup anterior, seleccione Incremental.
Los backups incrementales siempre incluyen la configuración junto con el contenido, incluyendo las bases de datos. El contenido relativo a bases de datos se incluye íntegramente, mientras que el relacionado con el hosting web y el correo se copia mediante backups incrementales.
Si aun no ha creado ningún backup, el primer backup será un backup completo. Para más información, consulte Backup incremental.
* División del archivo de backup. Para crear un backup multivolumen, seleccione la casilla respectiva y especifique el tamaño del volumen en megabytes. En el caso de backups presentes en un almacenamiento FTP personal, se soportan múltiples volúmenes.
* Comentarios acerca de este backup.
* Excluir archivos de registro. Seleccione esta opción si desea excluir todos los archivos de registro (incluyendo los registros del directorio del sistema) del backup.
* Excluir ciertos archivos del backup. Seleccione esta opción si no desea que en el backup se incluyan algunos archivos o directorios. Por ejemplo, puede que desee excluir los archivos de registro o los directorios de archivos temporales. Si no tiene acceso a algunos archivos, también puede excluirlos para así evitar posibles errores. Especifique los archivos y directorios de acuerdo con las siguientes reglas:
- Separe los archivos mediante un salto de línea o el símbolo «,».
- La máscara “*” puede usarse para reemplazar cualquier símbolo, a excepción de “/” en el nombre del directorio o del archivo. Por ejemplo: /some/*/logs – significa el directorio logs en algún subdirectorio del directorio some, /some/log* – significa los archivos y directorios que empiezan por log en el directorio some, */logs – significa el directorio logs en algún subdirectorio del directorio root de una suscripción.
- La máscara “**” puede usarse para reemplazar múltiples símbolos o directorios repetidos. Por ejemplo: **/logs - significa el directorio de registros en un secuencia de varios subdirectorios en el directorio root de una suscripción.
- Las rutas a los directorios no deberían ser igual a “.” o “..” y no deberían contener símbolos especiales como “t”, “n”, etc.
Nota: las opciones Excluir archivos de registro y Excluir ciertos archivos del backup sólo estarán disponibles si ha seleccionado la opción Archivos de usuario y bases de datos.
* Notificación por email a la finalización del backup. Si desea recibir una notificación cuando finalice el backup, haga clic en Cuando se complete una tarea de backup, enviar un email a e introduzca su dirección de email.
* Suspender dominios hasta que se complete la tarea de backup. Seleccione esta opción para que los usuarios no puedan realizar ningún cambio en el contenido o la configuración de los sitios web mientras estos están siendo copiados.
7. Haga clic en Copiar. Se iniciará el proceso de backup.
Una vez finalizado el backup, el archivo se guardará en el almacenamiento que haya seleccionado.